オブジェクトのトリム
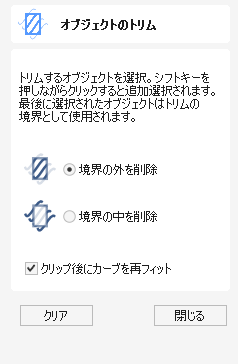
トリムツールを使用して、指定境界内で全オブジェクトをトリムします。トリミング用のハサミで全輪郭をトリムするより、はるかに効率的に実行することができます。また、開閉両方の輪郭とコンポーネントのトリムも可能です。
実際の動作を確認するには、このビデオをご覧ください。
使用方法
- トリムするオブジェクトを選択します。
- トリム先のオブジェクトを選択します(複数選択にはShiftキーを押しながら行います)。
- 内側または外側のクリアを選択します。
[境界の外を削除]オプションを選択すると、当該境界と交差する全オブジェクトが切り取られ、外側の領域が削除されます。[境界の中を削除]オプションを選択すると、境界内に配置された選択オブジェクトのパーツが削除されます。

Geometry before trimming. Select the lines first and then the circle

Trimmed vectors using Clear inside boundary

Trimmed vectors using clear outside boundary
トリム境界に複数のベクトルを使用する場合は、トリミング用にグループ化されていなければなりません。複数のベクトルをグループ化するには、ベクトルを選択して右クリックし、ドロップダウンメニューからオブジェクトをグループ化を選択します。または、すべてのベクトルを選択してからGを押下します。

Trimming with Group